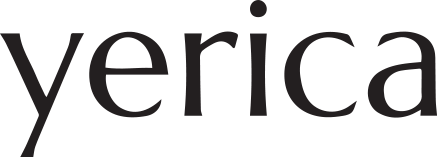준비물 : visual studio code, git hub의 내 저장소, git bash
git에 내 작업물을 올리고 다시 가져오는 방법을 적어보겠다.
내가 다시 찾아보려고 쓰는 글이기 때문에 필요한 부분은 다른 잘 작성하신 분들의 링크를 올려놓는 방식으로 간단하게 적으려고한다. 방법을 써주시는 분들께 항상 감사하다.
step A. Visual Studio code 다운로드
내가 사용할 프로그램은 vs code이기 때문에 이를 다운로드 받는다.
- 1. vs code 다운로드 홈페이지
Download Visual Studio Code - Mac, Linux, Windows
Download Visual Studio Code - Mac, Linux, Windows
Visual Studio Code is free and available on your favorite platform - Linux, macOS, and Windows. Download Visual Studio Code to experience a redefined code editor, optimized for building and debugging modern web and cloud applications.
code.visualstudio.com
- 2. vs code 확장프로그램 설치 및 실행방법
Visual Studio Code 확장프로그램 설치 방법, html 속성과 태그 :: Yeri (tistory.com)
Visual Studio Code 확장프로그램 설치 방법, html 속성과 태그
01. 확장 프로그램 설치- 가. Korea Language Pack for Visual (한국어 패치)- 나. Live Server (웹에서 미리보기)- 나. Prettier - Code formatter (닫힌태그 등 자동생성)02. 바탕화면 폴더 만들기- 사용할 폴더 만들기.
yerica.tistory.com
- 3. vs code 다양한 확장 프로그램
[코딩] VSCode 필수 확장프로그램(Extension) 추천 (tistory.com)
[코딩] VSCode 필수 확장프로그램(Extension) 추천
안녕하세요 오늘은 코딩을 하실 때 정말 유용한 Visual Studio Code의 확장 프로그램들을 소개해 드리려고 합니다. 총 5가지 프로그램들을 소개해 드리려고 하고요, 물론 못쓰는 언어도 있겠지만 대
hnm1.tistory.com
⚡내가 사용하는 VS code 확장 프로그램 (velog.io)
⚡내가 사용하는 VS code 확장 프로그램
개발 환경이 바뀌면 VS code 확장프로그램을 다시 설치해야 하는데, 이전에 설치했던 프로그램들이 기억이 나질 않아 지속적으로 활용하고자 이렇게 글을 작성하게 되었다. 😃그럼 웹 개발에 유
velog.io
step B. git hub에 로그인 하여 Repositorie 만들기
- 1. Repositorie 만들기
git hub에 로그인하면 왼쪽 상단에 new 라는 아이콘이 있다.
그곳을 클릭하면 이제 저장소(repositorie)를 만들 수 있는데, 이름만 적고 넘어가도 된다.
나머지는 나중에 수정 가능한 것으로 알고 있으며, Public으로 만드는 것이 나중에 수정하거나 연결하거나 할때 편하다..
왜인진 모르겠지만 비공개로 했다가 안된적 있음...
Github에 Repository(저장소) 만들기 - git | UsingU
Github에 Repository(저장소) 만들기 - git | UsingU
프로젝트의 버전 관리를 위해서 Git을 사용합니다. git과 코드를 저장하는 곳을 저장소(Repository)라 부르며 저장소는 로컬 저장소와 원격 저장소로 나눕니다.Github에 원격 저장소(repository)를 만드는
usingu.co.kr
GitHub에서 새로운 저장소 생성하는 방법 (lainyzine.com)
GitHub에서 새로운 저장소 생성하는 방법
GitHub는 Git 저장소를 호스팅해주고 다양한 협업 기능을 제공하고 있습니다. 이 글에서는 GitHub에서 새로운 저장소를 생성하는 방법을 소개합니다.
www.lainyzine.com
step C. git bash 설치하고 실행하기
- 1. git bash 다운로드 홈페이지
Git - Downloads
Downloads macOS Windows Linux/Unix Older releases are available and the Git source repository is on GitHub. GUI Clients Git comes with built-in GUI tools (git-gui, gitk), but there are several third-party tools for users looking for a platform-specific exp
git-scm.com
- 2. git bash 다운로드 및 설치방법
간단하게 얘기하자면, 그냥 next 누르면서 계속 누르다가 사용할 프로그램 부분에서 vs code로만 바꿔주고
나머지는 그냥 다 next 누르면 된다.
그러고 다 설치되면 바탕화면에 내가 사용할 폴더 하나 만들고,
그 폴더에서 마우스 우클릭하면 git bash here이라고 나올거다. (안나오면 '더 많은 옵션 표시' 부분에 숨겨져있음)
그거 클릭한 다음에 이제 명령어를 입력하면 git 이랑 연결됨
[Git_03] Git(깃) 설치하기 (feat. Git Bash 실행하기) : 네이버 블로그 (naver.com)
[Git_03] Git(깃) 설치하기 (feat. Git Bash 실행하기)
■ 실습 환경 : Windows 11, Git 2.37.3 내 PC에 버전 관리 시스템 구성하기 Git을 기반으로 내 PC...
blog.naver.com
- 3. git bash로 폴더와 온라인으로 연결
2번 방법으로 git bash를 설치하고 폴더에 우클릭해서 git bash를 열었다면, 아래 링크 내용대로 진행하면 된다.
이제 온라인으로 연결하기 위해 git bash에 명령어를 입력하는 것이다.
git 어쩌구 저쩌구 하는 내용들을 차례대로 입력해주면 된다.
나는 git bash 에서는 3가지만 입력하고 나머지는 vs code 터미널을 통해서 명령어를 입력했다.
git bash는 복붙이 안되기 때문에 주소창도 일일히 입력해야 하는 번거로움이 있다
입력할 때, 띄어쓰기 기호 전부 제대로 입력해야한다.
아래부분에서는 -- "" 같은 따옴표같은 것들도 다 입력해야한다.
..
아무튼 아래 세가지를 입력했다.
1. 내 이름 입력하기 :
내이름 부분은 아무거나 입력해도 된다. 그냥 닉네임 붙이는 느낌.
git config --global user.name " 내이름"
2. 이메일 주소 입력하기
: git hub에 로그인할 때 썼던 이메일 주소를 입력하면 된다.
만약 로그인 된 상태에서 내 이메일 주소가 기억이 안난다면, 우측에 프로필 아이콘 클릭해서 settings에 들어가면,
Public profile -> Public email에 내 이메일 주소 있다.
git config --global user.email " 이메일주소"
3. 내가 만든 "폴더"에 저장소를 설정
: 폴더를 저장소로 지정하는 것이다. git init 명령어 입력시 해당 폴더에 Repository 가 생성 되며 master branch 가 생성된다.
git init
4. git hub 저장소 연결
: 이제 만들어놓은 저장소와 이 폴더를 연결할 것이다.
이제 막 만들어놓은 저장소라면 파란색 박스 부분에 아마 https://github 어쩌구 저쩌구 써져있을텐데, 그게 사용할 주소이다. 그 주소를 아래 저장소 주소 부분에 적어주면 된다.
git remote add origin 저장소 주소
[Git] Git Hub 완전 초보자 사용법 (Git bash 활용) (tistory.com)
[Git] Git Hub 완전 초보자 사용법 (Git bash 활용)
1. Git 설치 및 설정 1-1 Git 설치 1-2 Git global 설정 git config --global user.name "sample" git config --global user.email "sample@naver.com" Git bash 또는 cmd 창에 입력 최초 Git 설정으로 해당 PC 에서 Git 처음 실행 시 설정
dev-play.tistory.com
step D. vs code 터미널에서 git 명령어로 연결하기.
이제 이것까지만 끝내면 졸업이다.
아래는 예시로 만든 저장소 사진이다.
git hub에 새로 만든 저장소에 들어가면 아래와 같은 사진이 뜨는데, 이중에 저 빨간색 박스 부분을 vs code의 터미널에 입력할것이다.
vs code의 터미널은 vs code 상단의 터미널 - 새 터미널을 클릭 해도 나오고,
프로그램 맨 밑부분에 마우스를 가져다대면 위아래 방향키가 나오는데 그걸 꾹 클릭하여 위로 드레그 해도 나오고,
단축키 ctrl + shift + ~ 버튼을 눌러도 나온다.
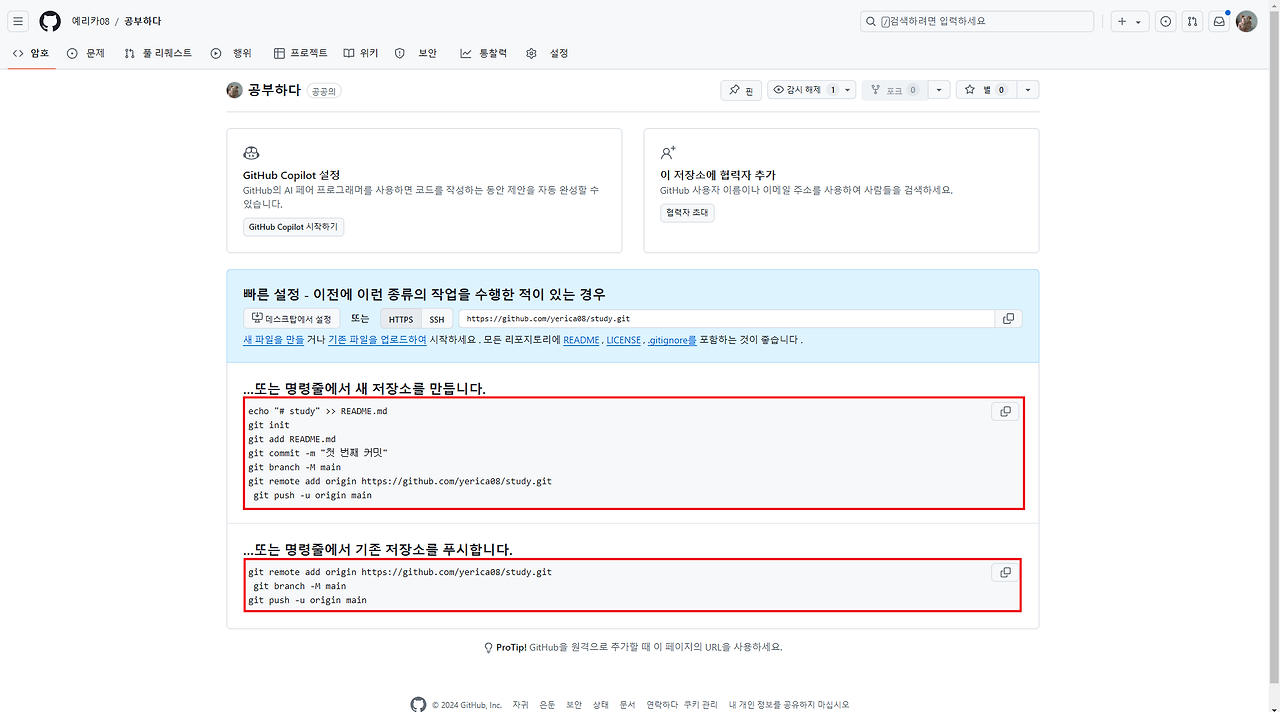
- 1. 터미널에 명령어 입력
위의 첫번째 빨간 박스에 있는 내용들을 한줄씩 복사해서 터미널에 입력한다.
한번에 다 복사해서 붙여 넣으면 안된다. (내가 이미 해봄)
- 2. 내가 만든 폴더와 그 내용들 저장소에 업로드
이제 막 폴더를 만드것이라면 아무 내용이 없어서 업로드 할것도 없겠지만,
여러가지 작업을 해놓은 상태라면 저장소에 업로드할 내용이 있을 것이다.
그것들을 업로드 하기 위한 방법은 아래와 같다.
명령어는 많지만 나는 간단하게 단축키 세개만 사용한다.
업로드 할 때 단계를 세개를 거치기 때문이다.
업로드 할 준비 - 업로드 할 폴더랑 같이 넣은 메모 입력 - 진짜로 업로드
1. 폴더 내용들 업로드 할 준비
: 무엇을 업로드 할지 리스트 업하는 느낌이다.
git add . 을 입력하면 폴더에 있는 내용을 전부 다 업로드하겠다는 내용이다.
git(띄어쓰기)add(띄어쓰기)(점) 다 입력해야한다.
git add .
2. 코밋(commit) 작성
: 업로드하는 내용이랑 함께 넣을 메모를 commit 이라고 한다.
commit 을 해놓으면 나중에 이 코밋과 함께 저장된 때로 돌아갈 수도 있고, 내용 구분하기도 좋다.
나는 보통 코밋 내용은 날짜와 어떤 부분을 수정했는지를 작성한다.
git commit -m "메모할 내용"
3. 업로드하기
: 이제 진짜로 업로드 한다.
위에 작성할 내용들을 연결해 놓은 저장소에 업로드 하는 것이다.
git push
[Git] git 명령어 모음, 총 정리 (gitbash, terminal) (tistory.com)
[Git] git 명령어 모음, 총 정리 (gitbash, terminal)
1. 디렉토리 이동 1) 홈 디렉토리로 이동 $ cd ~ 2) 새 디렉토리에 디렉토리명을 생성 $ mkdir [디렉토리명] 3) [디렉토리명]로 이동 $ cd [디렉토리명] 4) 부모 디렉토리로 이동 $ cd .. 5) 현재 경로를 출력
gorokke.tistory.com
step F. git hub 저장소에서 폴더 가져오기
저장되어있는 내용들을 그냥 다운로드 받거나 복사해도 되지만 명령어를 통해 간단하게 가져와 보겠다.
가져오는 명령어는 git pull, git fetch, git colne 세가지가 있는것 같은데 조금씩 다른것 같다.
[초보개발자] GitHub 프로젝트 가져오기 [pull, fetch, clone] (tistory.com)
[초보개발자] GitHub 프로젝트 가져오기 [pull, fetch, clone]
깃허브 원격저장소에 있는 프로젝트를 로컬저장소로 가져오는 방법은 3가지가 있다. 1. git push 2. git fetch 3. git clone 나는 학원에 있는 윈도우 컴퓨터로 교육을 받고 교육이 끝난 후 그 날 배운 내
sin0824.tistory.com
- 1. 새로운 컴퓨터에 처음 폴더를 만들고 저장소의 내용을 가져오려는 상황
만약 새로운 컴퓨터로 하는 거라면 step C까지 해놔야한다.
그렇게 폴더에 bash 까지 설치하고 연결했다면 git clone이라는 명령어를 입력하자.
git clone 내 저장소 주소 를 입력하면 bash연결한 폴더 안에 저장소 안의 내용들이 그대로 옮겨진다.
git clone 저장소 주소
Git Hub 원격저장소 복제/브랜치(Branch) 생성 및 분석/커밋(Commit) 병합하기 : 네이버 블로그 (naver.com)
Git Hub 원격저장소 복제/브랜치(Branch) 생성 및 분석/커밋(Commit) 병합하기
지난 포스팅에서는 Git을 가지고 로컬저장소와 원격저장소를 생성하고 이를 연결하여 소스파일을 Commit,...
blog.naver.com
- 2. 쓰고있던 폴더에 수정된 내용만 가져오고 싶을 때
git pull을 쓰면 되는듯.
- 3. 예전에 commit 해놓은 때로 돌아가고 싶을 때
git hub 내 저장소에 들어가면 저렇게 commits 라는 부분이 있다.
저 부분을 클릭하면 지금까지 내가 작성한 내용들을 확인할 수 있다.
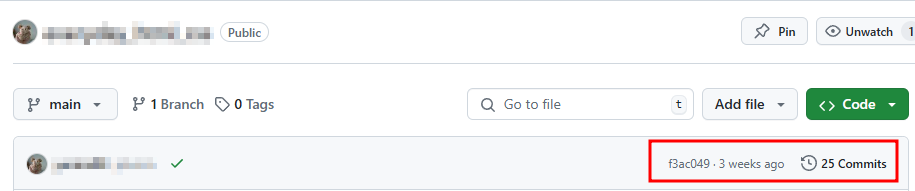
클릭해서 들어오면 내가 올렸던 commit 들을 쫙 볼 수 있는데 나중에 명령어를 입력할 때,
내가 가져오고 싶은 commit의 저 기호 부분을 입력하면 된다.
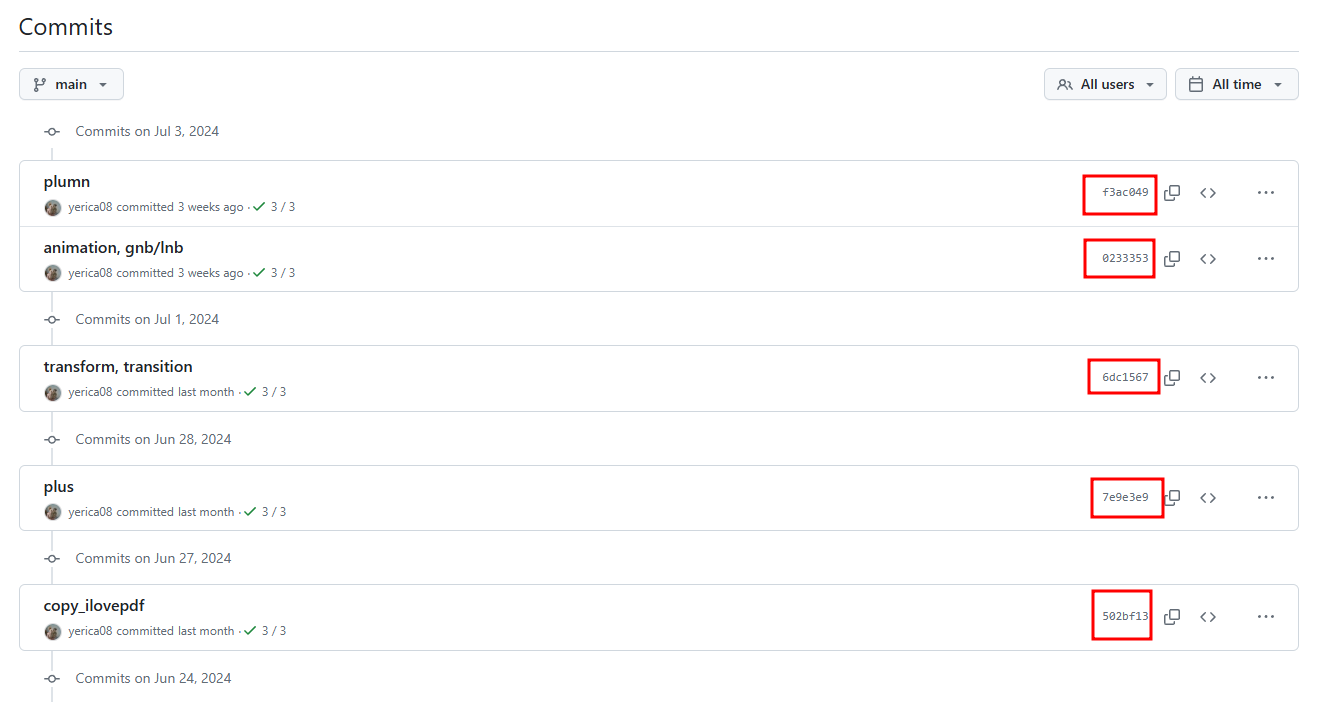
이제 저기에서 원하는 commit 을 찾았으면 cherry-pick이라는 명령어로 가져오면 된다.
git cherry-pick 코밋기호
깃허브 데스크탑 - 체리픽으로 원하는 commit 가져오기 (git cherry-pick) (tistory.com)
깃허브 데스크탑 - 체리픽으로 원하는 commit 가져오기 (git cherry-pick)
깃허브 데스크탑으로 프로젝트 관리하기 강의 오픈!! (인프런 바로가기) Git / GitHub 전체 링크 commit 한 줄로 보기$ git log --oneline 하나의 commit만 가져오기$ git cherry-pick 67680fc 여러 개의 커밋 가져
bloodstrawberry.tistory.com
'기타 프로그램 > git' 카테고리의 다른 글
| 새로운 컴퓨터에 클론 파일 만드는 방법 (0) | 2024.10.23 |
|---|