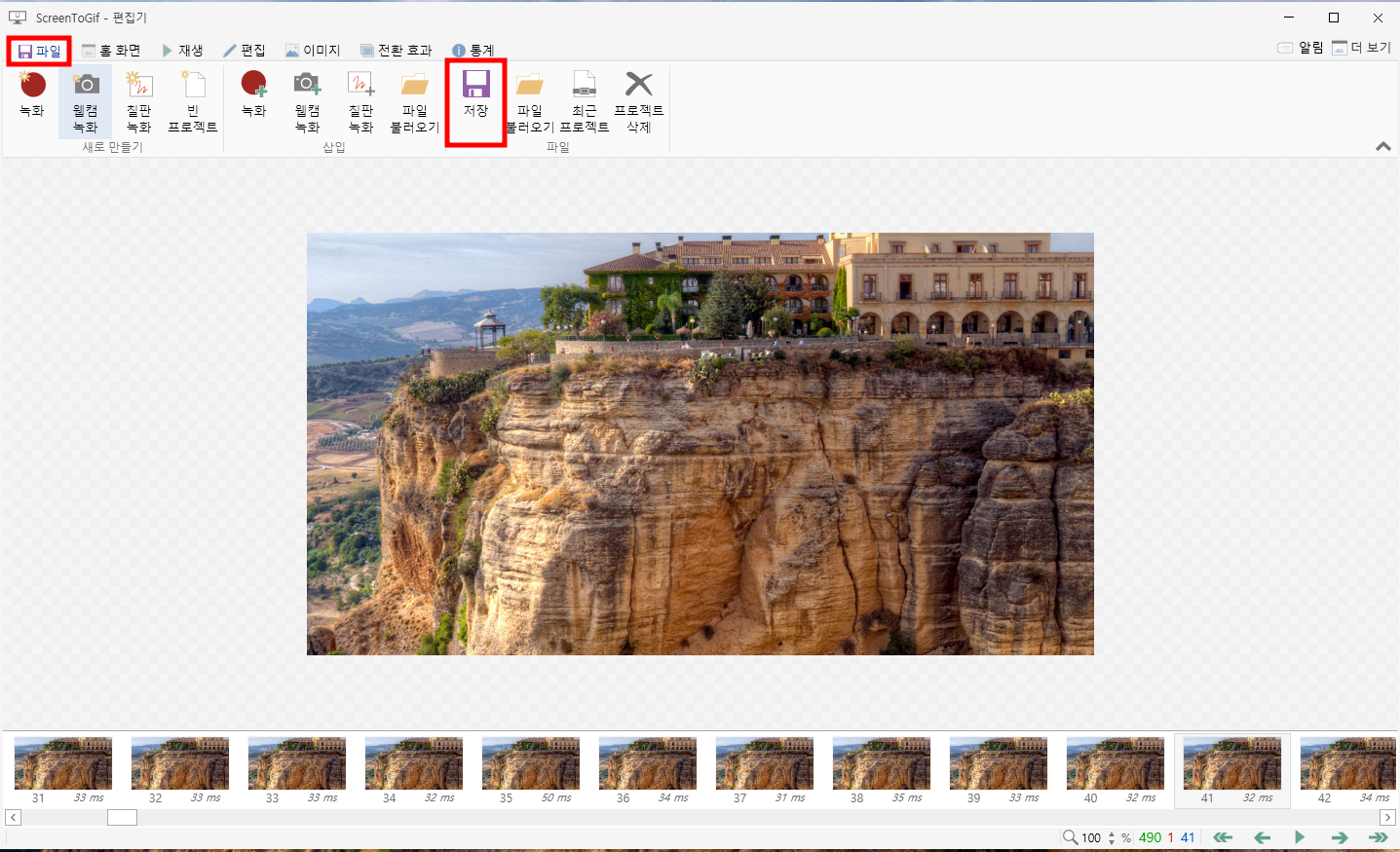디자인 툴/기타
[ ScreenToGif ] PC 화면 녹화, 움짤, GIF 파일 만들기
yerica
2025. 3. 20. 14:35
- " 목차 "
ScreenToGif 홈페이지
PC 화면을 녹화해서 GIF로 만드는 방법 중,
무료이며 직접 촬영 후 GIF로 저장 가능한 프로그램 ScreenToGif를 소개해보겠다.
공식 사이트

홈페이지에 접속하여 현재 컴퓨터의 버전과 방법을 클릭하면 된다.
Installer 혹은 Portable 버튼을 클릭하면 다운로드되는 파일로 프로그램은 설치하면 된다.
본인은 간단히 사용할 것이기 때문에 Installer를 클릭하여 설치하였다.
설치 후 사용 방법은 간단하다.
프로그램 기능
프로그램을 실행하면 다음과 같은 창이 뜬다.
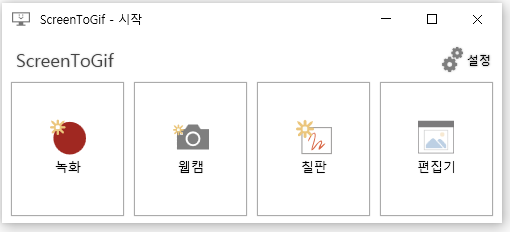
위 화면에서 원하는 기능을 선택하여 사용하면 된다.
- 녹화 : 기본 화면 녹화 기능
- 웹캠 : 녹음, FPS 설정, 삭제 등 웹캠 녹음 기능
- 칠판 : 스케치 보드로 자동 캡처를 활성화(Ctrl) 하면 현재 그리는 모습을 녹화.
- 편집기 : 앞에서 녹화했던 세가지 기능을 사용하거나, 기존에 있던 이미지를 가져와 편집/내보내기
- 사용가능 확장자 : Gif, Apng, Webp, Video(Avi, Mkv, Mov, Mp4, Webm), Image(Bmp, Jpg, Png), Psd, Project
녹화 방법
녹화할 화면 설정
본인은 녹화 기능을 원했기 때문에 녹화 버튼을 선택했다.
그럼 다음 화면에서 처럼 가운데가 빈 화면이 나온다.
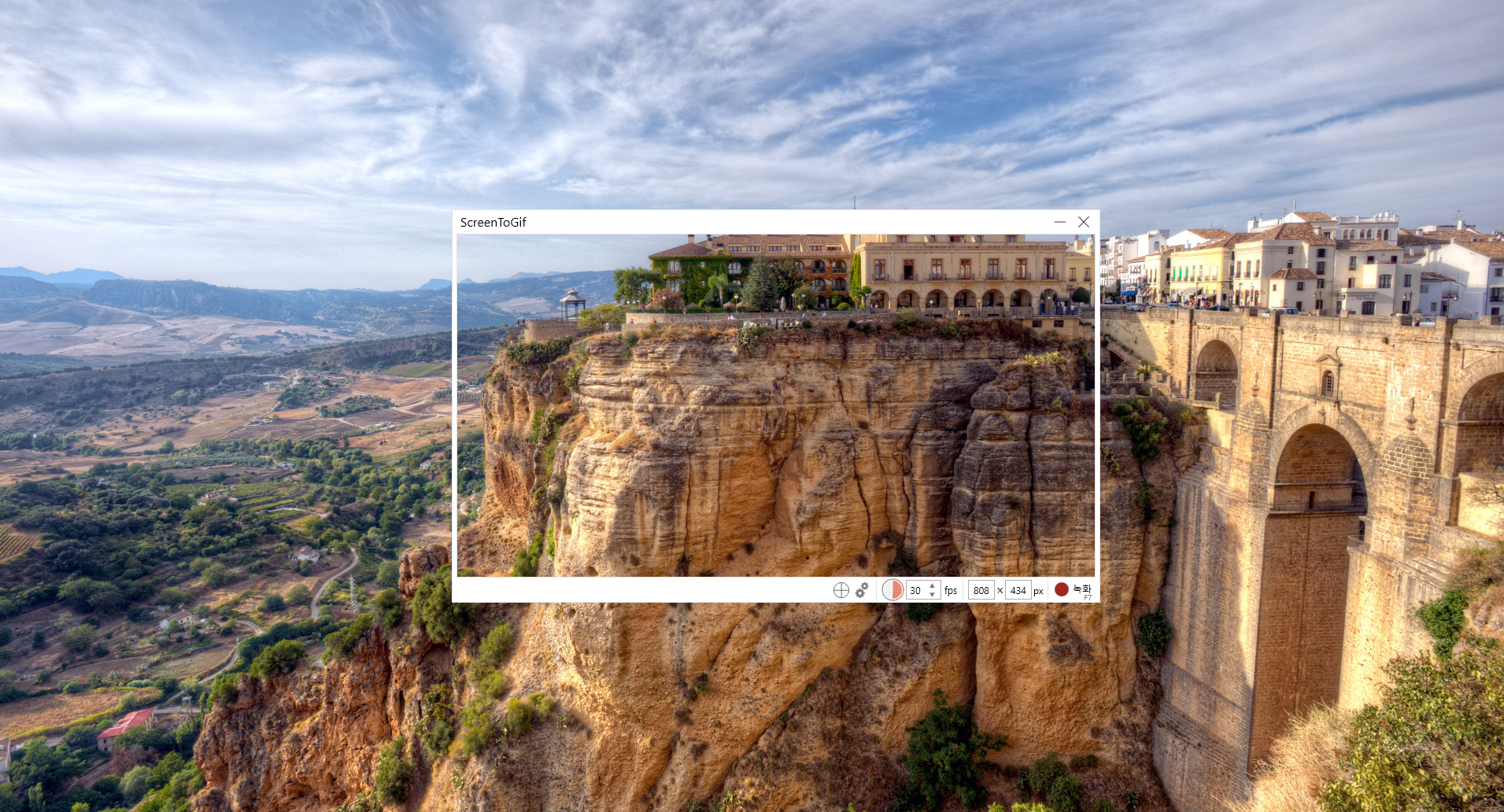
녹화하고 싶은 화면의 넓이는 모서리에 마우스를 갖다대면 크기 조절이 가능하며,
녹화 되는 범위는 흰색 테두리를 제외한 안쪽 부분이다.
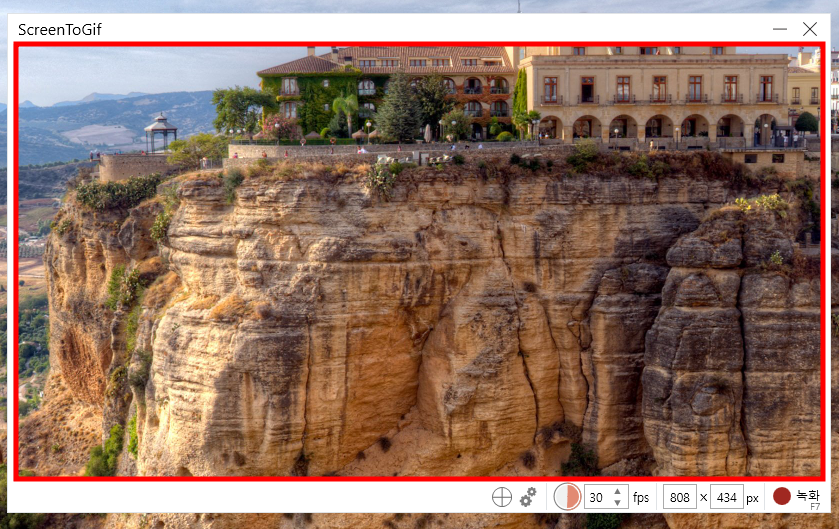
이제 이 화면의 우측 아래의 설정 창을 통해 기능을 설정할 수 있다.
픽셀(px)은 위에서 드레그로 설정했던 화면의 크기이고, 초당 프레임(fps)은 기본 30으로 설정되어 있으며 조금 더 매끄러운 프레임을 원한다면 30보다 높게 설정하고, 반대라면 낮게 설정하면 된다.

우측 하단의 녹화 버튼을 누르면 다음과 같이 설정버튼이 바뀌고 우측 상단에 녹화되고 있는 시간이 표시된다.
녹화를 중지하고 저장하고 싶으면 정지 버튼을 누르면된다.

녹화된 화면 저장
정지 버튼을 누르면 편집기로 넘어오게 되는데 편집기에서 녹화된 내용을 편집할 수 있다.
상단의 파일 버튼을 클릭 후 저장 버튼을 누르면 녹화한 내용을 저장할 수 있다.